Are you stuck on the FRP lock screen after a factory reset on your Lenovo K14 Plus? Don’t worry, we’ve got your back! This guide’ll show you how to bypass FRP on Lenovo K14 Plus without using a PC. It’s a common issue for many, but with the right steps, you can regain access to your device quickly! Let’s dive in.
What is FRP on Lenovo K14 Plus?
FRP, short for Factory Reset Protection, is a powerful security feature built into most Android devices, including the Lenovo K14 Plus. Think of it as a digital lock that activates after you reset your phone to factory settings. If someone tries to set up your phone after a reset, they’ll be required to log in with the Google account that was previously synced to the device.
This feature is great for protecting your data in case of theft, but it can be a headache if you forget your own credentials or lose access to your Google account. That’s where this guide on bypassing FRP on Lenovo K14 Plus without a PC comes in handy.
Step-by-Step: How to Bypass FRP on Lenovo K14 Plus Without a PC
If you’ve forgotten your Google account credentials or can’t log in after a factory reset, follow these easy steps to bypass FRP on Lenovo K14 Plus:
- Turn on your Lenovo K14 Plus.
- Connect your phone to a Wi-Fi network.
- Try entering the old password you asked for or your Google account several times so that the system records the use of Google Play services and Android setup as part of the battery usage.
- Go back to the home page.
- Click on vision settings.
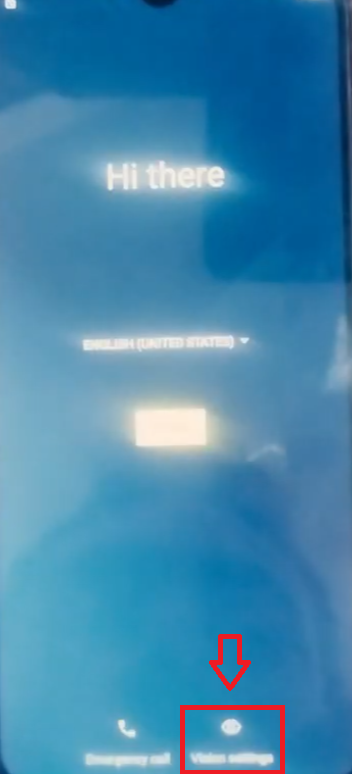
- Tap on Talkback.
- Then tap on Use Talkback.
- Draw an inverted L from the bottom left of the screen to the right and then reach the top as shown in the following image.
*Note: “After turning on Talkback, you will use your finger to press once to select the option you want and press twice to confirm the choice. When swiping the screen up and down, you must use two fingers to swipe up and down.”
- Tap on WHILE USING THE APP.
- Tap on Use voice commands. Say “Google assistant“.
- Tap on the microphone icon in the middle at the bottom of the screen and then say Youtube.
- Click on your profile picture.
- Then Settings.
- Then About.
- Then YouTube Terms of service.
- Google Chrome will be opened.
- press Accept & Continue.
- press No thanks.
- Write “bit.ly/3zY68E1” when searching for Google Chrome.
- Then scroll down and choose open setings.
- Scroll down and tap on Accessibility.
Then Talkback.
Then Use Talkback.
Then close it by pressing Stop.
- Then go back to Accessibility.
- Then scroll down and choose Accessibility menu.
- Then turn on Accessibility menu shortcut.
- Then tap on Allow>> Got it.
- Then go back to Settings and choose Battery.
- Click on the three dots at the top right of the screen, then choose Battery Usage.
- The applications that use the battery will appear. If the applications that use the battery do not appear, you will need to go to the Google Store, so click on the “Accessibility menu shortcut” icon at the bottom right of the screen and choose “Google assistant” and say Google Store and try to log in to your Google account several times to show Google play services and Android setup part of the battery usage.
- When Google play services and Android setup part of the battery usage appear as shown in the following image, choose Google Play services.
Then click on Force Stop >> Disable.
- Then force stop Android setup as well.
- Then go back to complete the phone settings when you reach the following image, wait a minute, then go back to the Wi-Fi connection page and make sure you see “Set up offline“.
- Click on the “Accessibility menu shortcut icon” at the bottom right of the screen and choose “Google assistant” then say Open settings.
- Then choose Battery.
- Click on the three dots at the top right of the screen and choose Battery Usage.
Choose Google Play services.
Then click on Enable. - Then go back to the Wi-Fi connection page and click on Set up offline >> Continue.
- Google account protection will be bypassed and complete the phone settings.
Why FRP is Important and When You Might Need to Bypass It
As mentioned, FRP (Factory Reset Protection) is a great tool for securing your device. If your Lenovo K14 Plus is lost or stolen, FRP ensures that nobody can use it without logging in with your Google account. However, if you’re locked out of your own device due to forgotten credentials, following the steps above to bypass FRP on Lenovo K14 Plus without a PC can save you from a frustrating situation.
FRP can be both a savior and a headache. If you’re dealing with a forgotten password or account, this guide should help you get back into your device without needing a computer. Remember, these steps are intended for situations where you legitimately own the device but have lost access.